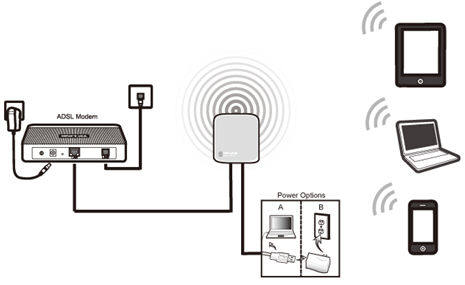
The modern router manufacturers have made home wireless routers easier for non-technical consumers to hook them up. The newer versions comes with different colour codes for ports - making it very easy for home users to connect the necessary cables.
Furthermore, it's simplified with basic setup configuration by default.
So the lights of the wireless routers are on, and you are able to surf the internet. Great, but it isn't fully utilised - you are missing out all the additional security features to protect your home network.
The following are the simplest steps to get it up and running properly - without much effort.
1. Have you bought your router yet?
Besides your home computer, this is the other important element to your home IT equipment - and you will need it.
If you have not bought it, you could read up more on forums or technology websites for wireless router comparison. Depending of the age of your router and its features, you may need to upgrade it immediately. Because some of them only support WEP encryption - and it's no longer secured.
So you received yours from your Internet Service Provider. Good deal, wasn't it? Just a word of caution - majority of routers provided for free aren't really rich in features.
The advanced routers will have features such as automated selection of fastest available frequency bands for each device, and optimization of internet connection.
We urge you to consider purchasing your own router. Two of our highly recommended are Asus RT-AC5300, and Asus RT-AC68U. Their prices may be on the higher side, but it would be a very fine one-time investment. Imagine your family members using the same internet connection without any slowness.
2. Tap into the network
Perfect! Now, you've your router and you are ready to get it hooked up, don't you? Just follow the instructions below:
- Turn off your old modem
- Remove the Ethernet cable from your computer (the same cable connected to your modem)
- Now, plug that cable to the internet port stated on your new router
- Turn on your modem, and wait for about two minutes or so
- Turn on your new router, and then wait for another two minutes for it to boot up
- Get another Ethernet cable and hook it up into your computer's network port
- Now, plug in the other end of the same Ethernet cable to the router's LAN port
- Power on your computer
By default, almost all wireless routers should be able to perform the setup automatically for you. So if the steps are followed correctly with precision, you should be able to surf Google or any other websites now.
3. Enter the mind of your wireless router
Once the connection is established, and the internet is up and running on your computer - you can finally rub your hands and command your router to do more.
As most routers are managed by any web browser with a default IP address, we suggest that you look up the router's instruction manual to get hold of that crucial information.
Once you have located them, you can proceed with the following steps:
- Open your browser - it can be any browser
- Key in your router's default IP address into the search bar, and then press Enter
- It will prompt you for your administrator's username and password. Don't panic - it's all documented in its manual.
- Supply the credentials, and then press Enter.
And there you go - you are inside your wireless router's mind now.
4. Change your router's password
Before you start exploring the different configurations available, the first thing you need to do is to change your wireless router's password.
Although it may be obvious to a few, you will be surprised the number of people who don't do this at all. Look under your instruction manual, it should have a section to show you the sector to change the password.
5. Firmware update
Regardless of the age of the router, it's always a good practice to update its firmware. Because it addresses any issues that the router may have at the current stage.
Again, check your manual for the instruction because this process varies.
6. Managing IP Addresses
DHCP stands for Dynamic Host Configuration Protocol. Never mind the jargon. By default, your wireless router should be set onto this mode.
Basically, DHCP manages the pool of IP addresses on your network. Your wireless router uses the given IP address to find your computer and then route the network traffic accordingly.
If your computer or any other devices doesn't have an IP address, it will trigger a request to the router to provide one. Your wireless router will then pull an IP address from its pool (also known as a Scope), and then hook it to your device.
Your wireless router can also assign a range of fixed IP addresses (Static) to devices, such as your printer. If you prefer to use this method, then follow these steps:
- Login to your router's console (as mentioned above)
- Search for LAN Setup
- Assign a range of IP addresses for your router to use
- If you would like to assign 15 IP addresses to your wireless router's scope, and assuming that your router's IP address is 192.168.1.1 - you would set the starting address as 192.168.1.2 and the ending address to 192.168.1.16.
7. Activate your Wi-Fi Connection
Now that you're done with the necessary configuration (and also the hardest part), you can begin to setup your wireless network. It's a simple process and will only take a couple of minutes of your time.
First thing first, hook up your computer to your wireless router. You don't want any lost connection once there's any changes made to the settings.
Okay, good. Let's proceed to the final steps:
- Login to your router's console, and search for the section labelled Wireless Setup.
- Enable the wireless network (If it hasn't been enabled yet). If you're using a dual-band wireless router, you will see two configuration settings for 5GHz and 2.4 GHz. You will need to configure them separately.
- Next, you should be able to see the Channel setting. Ensure that it's configured to Auto.
- The SSID (the technical term for a network name). Please change it to something which you prefer, and don't leave it by default. It's up to you, really.
- Set the encryption - it's very important that you do so. Go through the list of encryption options, and you would like to choose WPA2-PSK [AES]. Because it offers the tightest level of wireless security.
- Once you've selected your option, you will need to assign a Password to it. As a rule of thumb, your password should consist of both lowercase and uppercase letters - with numbers and characters.
- Random mix of characters is absolutely the best. For example - ae!%3782@au. Be sure you keep your password somewhere safe.
And there you go! Your wireless router should be now online, and in working condition. You can try to connect some devices to it and do some surfing.

0 Response to "How to Setup Your Wireless Router In 7 Steps"
Post a Comment